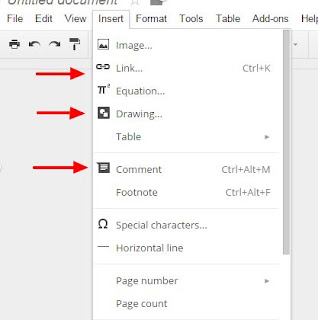
To insert WordArt you will have to select Drawing then you can create a textbox with script. To insert a link or comment you select link and comment under Insert.
This video gives you a brief tutorial on how to insert WordArt.
This video shows you how in incorporate links in your students' papers.
This video shows how the teacher can quickly give students comments with shortcuts.
_____________________________________________________________________
Allows you to use speech recognition to write you Google Docs documents. (You must have a microphone.)
Allows you to do research while you are writing or editing your document. From one place you can search different Google services including: Scholar, Images, Quotes, Dictionary.
To Create a Table
Use the Insert menu and then select Table. Then drag over the grid to choose the dimension of your table.
In the video you will see how to edit your table.
To Add an Image Use the Insert menu and select Image then choose from: Take a snapshot - take a picture with your webcam; By URL - enter the web address of an image online; Google Drive - select an image from your Google Drive.Search - search Google Images or Google’s Stock images collection.Upload - upload an image from your device.
To Add a Textbox
Use the Insert menu and select Drawing. Then click on the textbox icon. After creating the textbox, finally insert it in your document.
In the video, it will explain how to insert an image and textbox and how to use the wrap text.
You have three options when placing an image or textbox in a document:
In line- the picture acts like a piece of text and so cannot be freely placed on the page
Wrap text- the image is free and can be placed anywhere on the page, and that text will wrap around it.
Break text- the same as wrap text except that there will be no text to the right or left, only above and below
Google Docs offers a variety of add-ons that you can install to enhance and improve your documents.
*Here are several add-ons that might be helpful for you and your students.*
EasyBib Bibliography Creator
This add-on creates a bibliography in APA or MLA style. All you have to do is type in you information, and it will create the bibliography for your document.Kaizena Mini
This add-on allows you to comment on a student's work in Google Docs. You are able to add audio and written feedback as you grade his or her work.
Thesaurus
This add-on finds synonyms and antonyms for words in your document.
Orange Slice: Teacher Rubric
This add-on creates a rubric or uses an existing rubric to grade a student's work quickly and easily.
(Click here.)
This add-on allows you to create charts and diagrams and insert them into your document.
MindMeister
This add-on allows you to create a diagram from an outline.
Wizkids CAS Graphing Calculator
This add-on solves problems and creates graphs easily.
Template Gallery
This add-on gives templates for documents such as letters, resumes, calendars, lesson plans, etc.














